 Ajouter une image géolocalisée
Ajouter une image géolocalisée
|
Outil |
Configuration : Trousse |
|
Image géolocalisée
|
Architecture et Paysage : SIG Spotlight : Évènementiel |
L’outil Image géolocalisée place une partie d’une carte ou de toute autre image basée sur une grille dans le dessin. L'image devient un objet de dessin qui persiste après que l'outil soit désélectionné, pour référence ou pour intégration dans le dessin final.
En raison des restrictions de licence, l'image s'affiche pendant que vous travaillez dans le fichier, mais elle ne peut pas être enregistrée avec le fichier pour une utilisation hors connexion, à moins que vous ne soyez connecté(e) à un compte Esri. Mettez à jour l’image géolocalisée à partir de la palette Info Objet pour télécharger l'image à nouveau, après avoir enregistré le fichier.
Les modes de l’outil vous permettent de dessiner une zone pour créer une image basée sur un service qui peut être différent du service de l’image d’arrière-plan. Par exemple, vous pourriez avoir besoin d’inclure une carte des sols ou une carte hydrogéologique dans le dessin. Pour naviguer au bon emplacement et déterminer les limites de l’image géolocalisée, vous pouvez utiliser un autre service pour l’image d’arrière-plan, qui vous fournira un contexte comme des rues, des étiquettes ou des lignes de lot.
La boîte de dialogue « Géoréférencement document » s'ouvre si le document n'est pas encore géoréférencé, pour sélectionner un système de coordonnées. Voir Définir le géoréférencement d’un document.
Lors de la spécification de l’image géolocalisée, l’image d’arrière-plan est mise à l’échelle de manière adéquate et est mise à jour lors du panoramique, du zoom et de la rotation de la vue. Elle s'affiche tant que l'outil est sélectionné.
|
Mode |
Description |
|
Sélectionner un service
|
Ouvre la boîte de dialogue « Sélectionner un service », pour spécifier le type d'image à créer par l'outil. |
|
Zone rectangulaire
|
Dessine une forme rectangulaire pour définir la zone. |
|
Zone polylinéaire
|
Dessine une forme polygonale pour définir la zone. |
|
Options de la polyligne |
Sélectionnez le mode à utiliser pour dessiner la polyligne de base pour l'objet (voir Dessiner une polyligne). |
|
Modes d’affichage |
Sélectionnez l’un de ces quatre modes pour déterminer ce qui s’affiche lors du tracé de la zone avec l’outil. |
|
Aucun arrière-plan
|
N’affiche aucune image d’arrière-plan. |
|
Service
|
Sélectionnez ce mode pour afficher une image correspondant au service sélectionné avec le mode Sélectionner un service. Utilisez ce mode pour afficher le même arrière-plan que l’image géolocalisée. |
|
Carte
|
Affiche une vue cartographique. |
|
Satellite
|
Affiche une vue satellite. |
|
Préférences
|
Définit les préférences pour l’image géolocalisée. |
Pour dessiner une zone et créer une image géolocalisée :
Avant d'utiliser l'outil Image géolocalisée, géolocalisez d'abord le dessin pour obtenir l'emplacement souhaité, en effectuant l'une des opérations suivantes :
Définir des valeurs d'emplacement spécifiques dans la boîte de dialogue Géoréférencement documents (voir Définir le géoréférencement d’un document).
Utilisez l’outil Géolocaliser pour Géolocaliser le dessin et obtenir l’emplacement souhaité.
Sélectionnez l’outil.
L'outil Image géolocalisée capture une image en fonction du service et du mode sélectionnés. Cliquez sur le mode Sélectionner service pour sélectionner le type de service à utiliser pour l’image géolocalisée (voir Géolocaliser le dessin).
Cliquez sur Préférences pour ouvrir la boîte de dialogue « Préférences image géolocalisée » et définir les options de résolution de l'image (et modifier le service sélectionné, si nécessaire). Ces paramètres peuvent être édités par la suite dans la palette Info Objet.
Cliquez pour afficher/masquer les paramètres.Cliquez pour afficher/masquer les paramètres.
|
Paramètre |
Description |
|
Info service |
Vous voyez ici le serveur et le type de service sélectionné pour l’image géolocalisée. |
|
Sélectionner un service |
Cliquez pour ouvrir la boîte de dialogue « Sélectionner un service », pour choisir un service différent si nécessaire. |
|
Options image |
Déterminez la résolution de l’image géolocalisée. Sélectionnez Automatique pour télécharger une image en fonction de la taille et du niveau de zoom de la zone de dessin, ce qui détermine le nombre de pixels à afficher à l'écran. La taille de l’image est basée sur le nombre de pixels horizontaux. (Les écrans très haute résolution n'augmentent pas le nombre de pixels requis, cela pourrait surcharger les serveurs avec trop de pixels demandés et empêcher le téléchargement.) Sélectionnez Sur mesure pour saisir le nombre de pixels horizontaux pour la source de l’image (les pixels horizontaux sont calculés automatiquement). Une haute résolution Sur mesure pour donner des problèmes de performance, vu que l’image d’arrière-plan prend l’arrière-plan du dessin tout entier. La qualité de la carte risque d’être médiocre ou de ne pas pouvoir être téléchargée, en particulier pour les requêtes haute résolution sur une petite zone. |
Sélectionnez un mode d’affichage de l’image d’arrière-plan qui peut être différente de celle de l’image géolocalisée.
Sélectionnez soit le mode Zone rectangulaire ou Zone polylinéaire en fonction de la forme de l’image géolocalisée requise.
L’image géolocalisée est créée.
Lorsque vous sélectionnez un autre outil, l'image d'arrière-plan ne s'affiche plus, mais l’image géolocalisée reste dans le dessin.
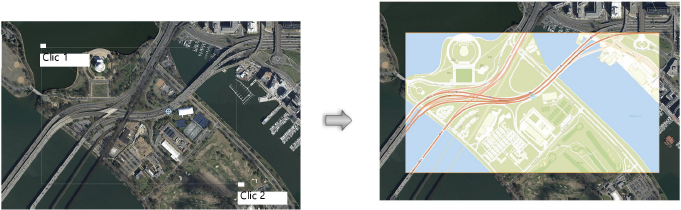
L’image géolocalisée peut être découpée, recadrée, remodelée et déplacée. Si elle est déplacée, l'objet est mis à jour pour afficher la partie correcte de la carte ou de l'image.
Cliquez pour afficher/masquer les paramètres.Cliquez pour afficher/masquer les paramètres.
|
Paramètre |
Description |
|
Mise à jour |
Met à jour l'objet image géolocalisée si le service change. |
|
Tout mettre à jour |
En raison des restrictions de licence, l'image géolocalisée s'affiche pendant que vous travaillez dans le fichier, mais elle ne peut pas être enregistrée avec le fichier pour une utilisation hors connexion. Après avoir enregistré le fichier, cliquez sur Tout mettre à jour pour télécharger et afficher les images géolocalisées. |
|
Info service |
Vous voyez apparaître le serveur actuel et le service pour l’image géolocalisée. Cliquez sur Modifier le serveur pour éditer le serveur et le type de service (voir Géolocaliser le dessin) et cliquez alors sur Mise à jour pour rafraîchir l’image. Certains services ont des options de rendu additionnelles qui s’affichent dans une liste Rendu. |
|
Demander des tuiles |
Certains serveurs ArcGIS utilisent des tuiles à télécharger. Si vous n’arrivez pas à obtenir une image comme vous le souhaitez, sélectionnez cette option. Cochez l’option Niveau de détail automatique, pour calculer le meilleur niveau de détail pour la zone demandée, ou sélectionnez un Niveau de détail pour les tuiles. Le meilleur niveau de détail dépend de la zone de l’image. Un niveau de détail plus élevé peut ralentir le téléchargement et la mise à jour vu le nombre plus important de tuiles. Sélectionnez un niveau de détail correspondant aux besoins de la zone de l’image. Il est possible que certains serveurs n’aient pas de tuiles vectorielles disponibles au niveau de détail que vous souhaitez. Si le service l’a communiqué, le Niveau de détail maximal apparaît à côté du service. |
|
Infos de géoréférencement du calque |
Vous voyez apparaître ici les informations de géoréférencement actuelles du calque de dessin; cliquez sur Éditer géoréférencement du calque pour Définir le géoréférencement d’un calque. |
|
Qualité de l’image |
Définissez la résolution de l’image géolocalisée. Sélectionnez Résolution automatique pour obtenir une image en fonction de la taille dessinée et du niveau de zoom de l’objet. Désélectionnez Résolution automatique pour saisir le nombre de pixels horizontaux pour l'image source (les pixels verticaux sont automatiquement calculés en fonction du rapport de format). Une résolution haute sur mesure peut provoquer des problèmes de performance en fonction de la taille et du niveau de zoom de l’image géolocalisée ou faire échouer le téléchargement de l’image. La qualité de l’image n’est pas d’application lorsque l’option Demander des tuiles est cochée. |
|
Paramètres des sommets |
Cette partie de la palette vous permet d'éditer les sommets du chemin sur lequel est basé l’image géolocalisée (voir La palette Info Objet : onglet « Objet » |

Vous n'avez pas trouvé ce que vous cherchiez ? Posez votre question à notre assistant virtuel, Dex ![]() !
!








